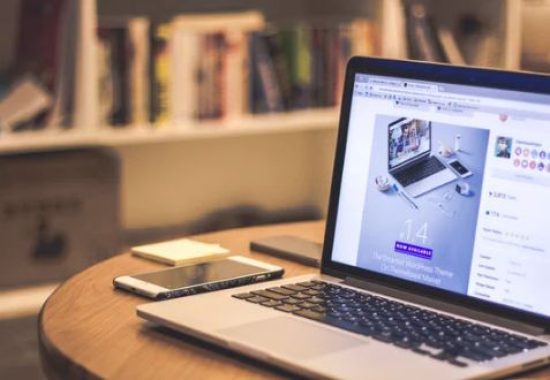Whether you’re a long-time Mac user or new to the world of Apple, this guide will take your productivity to new heights. Discover how to navigate your Mac like a pro, optimise system performance, and conquer everyday tasks effortlessly. Say goodbye to endless searching for solutions and embrace the power of your Mac with our expert advice.
Get ready to unlock a whole new level of efficiency, creativity, and enjoyment on your Mac. So, let’s dive in and uncover the secrets to maximising your Mac experience.
Utilising Facetime
FaceTime is an invaluable tool for Mac users when it comes to staying connected with friends, family, and colleagues. FaceTime allows you to make video and audio calls to anyone with an Apple device, whether using a Mac, iPhone, or iPad. With its seamless integration across all Apple devices, FaceTime makes it easy to stay in touch no matter where you are.
To get started with FaceTime on your Mac, open the app from your Applications folder or search for it in Spotlight. FaceTime offers a range of features to enhance your video calling experience, such as the ability to add effects and even filters to your calls. However, if you’re having trouble and wondering, “why won’t Facetime work on my Macbook?” head over to Setapp and check out their expert troubleshooting advice.
Time-Saving Shortcuts
In today’s fast-paced world, time is of the essence. Mac offers a range of time-saving shortcuts that can significantly boost your productivity. Let’s explore some of the most useful ones:
- Command + Space: This shortcut opens Spotlight, a powerful search feature that lets you quickly find files, launch applications, and even search the web.
- Command + Tab: This shortcut is a game-changer if you frequently switch between applications.
- Command + Option + Esc: Sometimes, applications freeze or become unresponsive. Instead of force-quitting them one by one, use this shortcut to open the Force Quit Applications window and easily close unresponsive apps.
- Command + Shift + 3/4: Need to capture a screenshot? With Command + Shift + 3, you can capture the entire screen, while Command + Shift + 4 allows you to select a specific area to capture. These shortcuts save the screenshot directly to your desktop for quick access.
These time-saving shortcuts are just the tip of the iceberg. Mac offers a plethora of other shortcuts for various tasks, such as copying and pasting, navigating documents, and managing windows. Explore these shortcuts and watch your productivity soar.
Hidden Features
Mac is known for its sleek design and user-friendly interface, but did you know it also hides a treasure trove of hidden features? Let’s uncover some of these hidden gems:
- Quick Look: Previewing files has never been easier. Select a file in Finder and press the space bar to open a Quick Look window. You can quickly browse through documents, images and even play videos without opening additional applications.
- Hot Corners: Mac allows you to assign specific actions to each corner of your screen, known as Hot Corners. Go to System Preferences > Mission Control > Hot Corners to customise these shortcuts. For example, you can set a corner to trigger the screensaver or put your display to sleep.
- Dictation: Mac offers a built-in dictation feature if you prefer speaking instead of typing. Enable it in System Preferences > Keyboard > Dictation, and you’re ready to go. Press the Function (fn) key twice and start dictating. Mac will transcribe your speech into text, saving you time and effort.
- Continuity: If you own multiple Apple devices, Continuity allows you to transition between them seamlessly. Ensure all your devices are signed in to the same iCloud account, and Bluetooth enabled for this feature to work.
Mac Security And Privacy Tips
Keeping your Mac secure and protecting your privacy should be a top priority. Here are some essential tips to help you safeguard your data and stay protected from potential threats.
- Disable Automatic Login: By default, your Mac may be set to log you in when it starts up automatically. Although it is convenient, it also poses a security risk, especially if your Mac falls into the wrong hands.
- Set Up Find My Mac: Losing your Mac can be a nightmare, but with Find My Mac, you can track its location, remotely lock it, and even erase its content to prevent unauthorised access.
- Set a Strong Computer Password: A weak password is an invitation for hackers to gain access to your Mac.
- Set Up Two-Factor Authentication: Adding an extra layer of security to your Mac is crucial, and two-factor authentication provides just that. Combining something you know (your password) with something you have (your trusted device) can significantly reduce the risk of unauthorised access.
Incorporating these tips into your everyday use can greatly enhance your overall experience with your Apple computer. Mastering these techniques means you can easily navigate your Mac, save time, and increase productivity in your daily workflow. So, embrace these must-know Mac tips and maximise your Mac’s capabilities. Happy computing!
-
Share:
-

-
-